2022. 3. 1. 17:02ㆍSQL
SQLD 시험에 출제되는 SQL 명령문들은 대부분 오라클에서 사용되는 명령어
1. 오라클 설치 프로그램 다운
오라클 19c 설치
오라클 공식 홈페이지-리소스-소프트웨어 다운로드 클릭
데이터베이스 항목에서 Database 19c Enterprise/Standard Editions 클릭
Microsoft Windows x64 (64-bit)의 ZIP 파일 다운로드
오라클 소프트웨어 다운 받기 위해서 오라클 계정이 필요
2. 오라클 설치 프로그램 실행
WINDOWS.X64_193000_db_home 압축파일 압축 해제 후 Setup.exe 파일 실행
구성 옵션) 단일 인스턴스 데이터베이스 생성 및 구성 체크
시스템 클래스) 데스크톱 클래스 체크
Oracle 홈 사용자) 가상 계정 사용 체크
기본설치) Oracle Base : C:\Users\Oracle 설정
전역 데이터베이스 이름 : orcl
비밀번호 1234
INS-30011 오류가 발생하더라도 예를 클릭하여 설치를 계속 진행
필요조건검사) 오라클 설치가 가능한 컴퓨터 사양인지 여부 체크
요약) 설치
제품설치) 설치 도중, 방화벽 사용에 대한 액세스 허용 요구화면 이 출력되는 경우 액세스 허용
완료) 닫기
3. 오라클 접속하기
윈도우 시작 버튼을 누르고 검색 창에서 cmd를 입력하면 명령 프롬프트를 관리자 권한으로 실행
명령 프롬프트 창에 다음과 같이 작성한 후 오라클에 접속
(ID, PW 없이 로그인 가능)
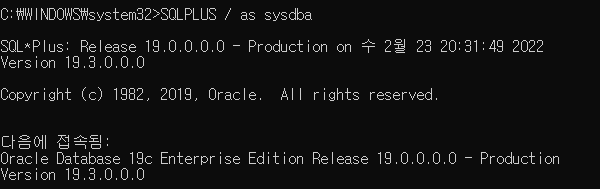
이렇게 접속한 유저는 SYS로 SYS 유저는 오라클에서 모든 권한을 가지는 최상위 유저이다.
이 유저의 권한을 이용해서 실습 환경용 유저를 생성한다. 실습 환경용 유저는 ‘scott’ 으로 설정할 것이다.
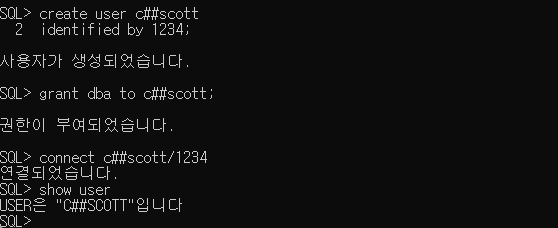
create user c##scott
오라클에서 계정을 생성할 때 c##으로 시작하는 계정이름을 지정해야 한다. 여기서 계정이름은 c##scott
grant dba to c##scott
c##scott 유저 계정에 DBA 권한 부여
connect c##scott/1234
c##scott 계정 접속
4. SQL Developer 설치
소프트웨어 다운로드를 클릭하면 아래와 같은 다운로드 리스트를 볼 수 있다.
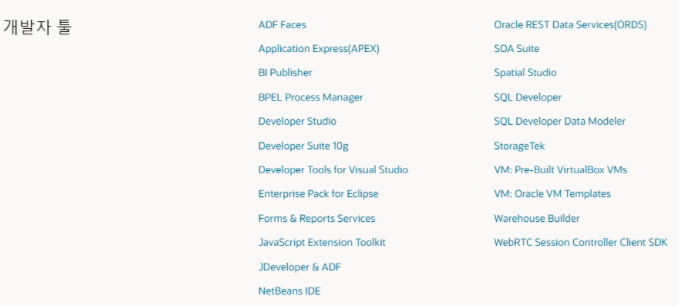
개발자 툴 항목에서 SQL Developer 클릭
SQL Developer에서 Windows 64-bit with JDK 8 included 를 다운
다운로드 완료 시 sqldeveloper-20.4.1.407.0006-x64 압축파일의 압축을 해제 후 sqldeveloper.exe 실행
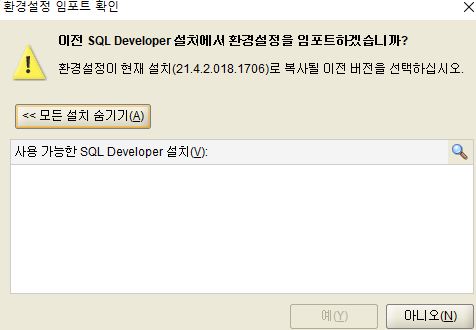
환경설정 임포트 확인 창이 나오면 아니오를 클릭
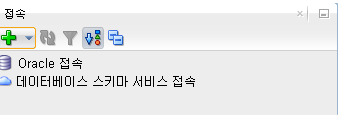
SQL Developer 실행 후 왼쪽 위에 있는 + 기호 클릭
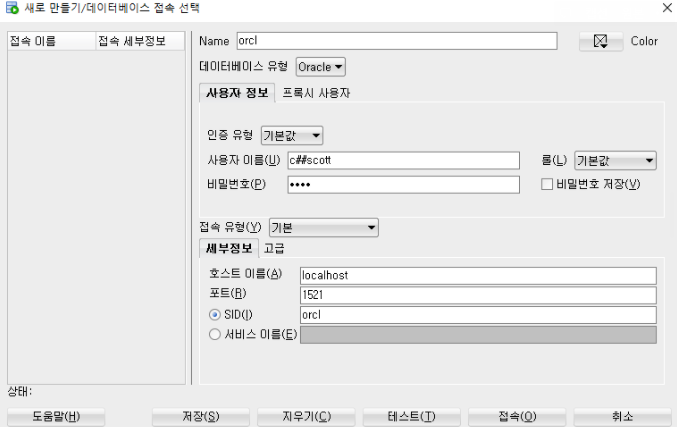
Name : orcl
사용자 이름 : c##scott
비밀번호 : 1234
포트번호 : 1521
SID : orcl
Oracle SQL developer 다음에 접속 시 비밀번호 1234 입력하면 접속 가능
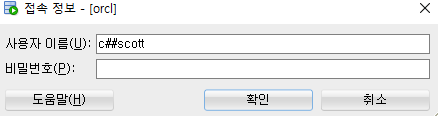
'SQL' 카테고리의 다른 글
| SELECT문 (0) | 2022.03.07 |
|---|---|
| SQL 명령문 (0) | 2022.03.01 |
| SQL 명령문 구성 및 연산 순서 (0) | 2022.03.01 |
| [SQL] SQL 용어 설명 (0) | 2022.03.01 |
| [SQL] 관계형 데이터베이스 개요 (0) | 2022.03.01 |